|
Browser security: what about alternate Web browsers?
Use an alternate browser instead of Internet Explorer if you prefer, but don't make it your answer to security. All web browsers, and their add-ons and plug-ins, will always have exploitable security vulnerabilities. My top recommendation is to use Secunia PSI to make sure your browser add-ons / plug-ins are up-to-date, because a perfectly-secure browser can still be used to exploit a vulnerable version of Java, Flash Player, QuickTime Player, etc. Browser extensions are the big "attack surface" today, not the browser itself. This was brilliantly demonstrated by Flash-driven "clipboard hijacking" attacks in 2008 that worked on Linux, Mac and Windows, regardless of the web browser. And uninstall Java completely unless you really need it for something, because it's a real exploit magnet.
So you're not going to ream Internet Explorer? What kind of security guide IS this? I'd be happy to denounce the insecurity of Internet Explorer 6. By all means, avoid using IE6. Internet Explorer 10, with Enhanced Protected Mode, AppContainer, high-entropy ASLR and the rest of its security hardening and mitigations, is excellent.
Well I still don't want to use IE, because reasons. What's an alternative? Google Chrome, because it uses sandboxing and Low-integrity mode. But I recommend getting the "corporate" version that installs properly into the Program Files directory instead of into your user profile. You'll immediately discover why this matters if you try Software Restriction Policy, because your user profile becomes a no-execute zone. And that's the way it should be. The corporate-oriented version of Chrome is here: Chrome MSI.
|
|
Why don't you don't list any antispyware programs? Every other security guide seems to list three or four!
If you use the layered defense I've shown above, starting with a non-Administrator user account, then it's extremely unlikely that you'd need antispyware programs. If you want to install some anyway, here are some reputable free ones. Do note that the techniques used to "immunize" web browsers can cause them to be slower.
Eliminating tracking cookies Anti-spyware software and some antivirus software will detect "tracking cookies." They're not dangerous, but you can substantially reduce tracking cookies by disabling third-party cookies in your Web browser. In Internet Explorer, click Tools > Internet Options, set the slider to Medium-high, and then click the Advanced button on the Privacy tab. FireFox and other browsers can also block third-party cookies.
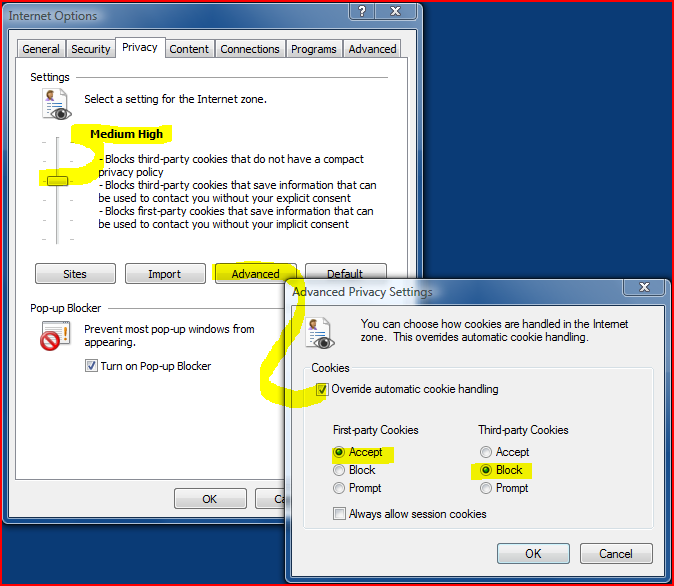
Get a Tracking Protection List Internet Explorer lets you add one or more Tracking Protection Lists. In IE9 or IE10, click the gear symbol at the upper-right, choose Internet Options, and click the Manage Add-Ons button on the Programs tab. Click on Tracking Protection and you'll see what to do from there.
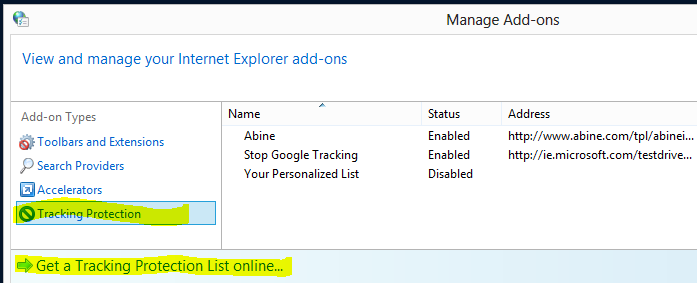
|
|
I heard the Windows Firewall isn't very good For the purpose of keeping other computers (even those sharing your router) from attacking your own computer, it's fine. Windows won't let your non-Administrator account (or something exploiting your non-Administrator account) mess with the Windows Firewall settings either, making it especially tamper-resistant.
Some people want a "two-way" firewall that'll ask them before letting a program use the Internet connection, but these historically have been easy to fool, so I wouldn't place too much confidence in that capability. I use the Windows Firewall and simply maintain tight control of what's on the computer in the first place.
|
|
OK, I admit it... I browse risky websites. Any tips? In addition to the other steps listed above, create a separate non-Administrator user account just for high-risk usage. Edit the file-system security on your storage drives so this account doesn't have access to them. If something does get control of the account, it won't be able to get at your important files to delete them, encrypt them to hold for ransom, or steal copies of them. When I hunt malware in the wild, I do so from a separate non-Administrator account named "Malware Research."
|
|
Anything else? Since this is a guide to building a new computer, I strongly suggest getting 64-bit Windows 8 Pro, which is capable of Software Restriction Policy, Bitlocker, and Bitlocker To Go for your portable drives, and has support for Secure Boot, SMEP, and a host of other new security tweaks in the kernel and elsewhere. As I mentioned before, if the weird user interface on Windows 8 is a problem, then you can get a Start Menu replacement like StartIsBack or Stardock's Start8 for $5 or less. Your sanity is worth it ;)
|
 ©
©
 ©
©